6. Inštalácia informačného
systému BZZ
V prípade, že chce používateľ nainštalovať svoju vlastnú verziu informačného systému BZZ, je potrebné vykonať kroky opísané v častiach 6.1, 6.2, 6.3, 7. Okrem toho je na školskom serveri spustená on-line verzia systému BZZ. Návod na jej spustenie sa nachádza v časti 8. V tom prípade, netreba inštalovať žiadne aplikácie. Potrebné sú len aplikácia putty a prístup na školský server labss.
6.1 Databázový systém PostgreSQL
Informačný systém pracuje s dynamickými údajmi, ktoré sú uložené v databáze - PostgreSQL. Pre korektnú prevádzku odporúčame použiť verziu 8.3 alebo vyššiu. Aktuálnu verziu je možné stiahnuť na http://www.postgresql.org/download/. Databázový systém nainštalujeme spolu s používateľským rozhraním pgAdmin (potrebné kroky sú popísané v príslušnej dokumentácii - dostupnej tiež na http://www.postgresql.org/docs/) a aplikáciou na spravovanie databázy – pgAdminIII. Pri inštalácii je ponúknutá možnosť voľby hesla, to zvolíme napríklad „postgres“. Postupujeme podľa nasledujúcich krokov.
1. Spustíme
aplikáciu pgAdminIII. Ak chceme vytvoriť nového používateľa, označíme aktuálny
databázový server, z ponuky Edit
vyberieme New Object →
New Login Role.
Do kolóniek Role name a Password zadáme meno a heslo,
výber potvrdíme stlačením tlačidla OK. Vytvoriť nového používateľa však nie je
nutné.
2. Pripojíme
sa k serveru: z ponuky vyberieme Tools
→ Connect,
zádáme heslo (ktoré sa zadávalo pri inštalácii).
3. Vytvoríme
prázdnu databázu: označíme priečinok Databases
a z ponuky Edit vyberieme New Object →
New Database. Do kolónky Name vložíme “Bzz“. Z ponuky Owner vyberieme „postgres“ a z ponuky Encoding vyberieme
„WIN1250“. Nakoniec potvrdíme výber stlačením tlačidla OK (Obr.6).
4. Vytvoríme
druhú databázu. Do kolónky Name
vložíme “Ais“. Z ponuky Owner
vyberieme „postgres“ a z ponuky Encoding vyberieme „WIN1250“. Nakoniec potvrdíme výber
stlačením tlačidla OK.
6.2
Rozhranie pre Java aplikácie
Je potrebné, aby na serveri bola nainštalovaná Java, najlepšie vo verzii
http://java.sun.com/javase/downloads/.
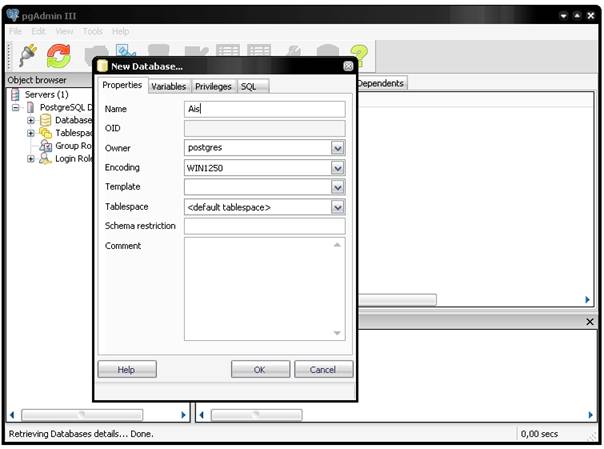
Obr.6:
Prostredie aplikácie pgAdminIII, vytváranie novej databázy.
6.3
Apache Tomcat
Apache Tomcat je server, ktorý je potrebný na spúšťanie Java servletov a stránok JSP (JavaServer Pages). Viac o tomto nástroji nájdete na http://tomcat.apache.org/.
7 Konfigurácia systému BZZ
7.1
Konfigurácia XML súborov
7.1.1 Konfigurácia súboru
hibernate.cfg.xml
Tento súbor slúži na nastavenie spojenia s databázou. Pre nás sú dôležité parametre v párových značkách property označené a), b), c)
<hibernate-configuration>
<session-factory>
<property
name="hibernate.connection.driver_class"> org.postgresql.Driver</property>
<property
name="hibernate.connection.url">jdbc:postgresql://localhost/Bzz</property> a)
<property
name="hibernate.connection.username">postgres</property> b)
<property
name="hibernate.connection.password">postgres</property> c)
<property
name="hibernate.dialect">org.hibernate.dialect.PostgreSQLDialect</property>
<property
name="show_sql"> false </property>
<property
name="format_sql"> true </property>
<property
name="use_sql_comments"> false </property>
<mapping
resource="entities/Predmet.hbm.xml" />
<mapping
resource="entities/Pouzivatel.hbm.xml" />
<mapping
resource="entities/KlucoveSlovo.hbm.xml" />
<mapping
resource="entities/PredmetKlucoveslovo.hbm.xml" />
<mapping
resource="entities/OhodnotenieKSPreStudenta.hbm.xml" />
<mapping
resource="entities/Vaha.hbm.xml" />
<mapping
resource="entities/SebahodnotenieStudenta.hbm.xml" />
<mapping
resource="entities/pedagogHodnotenieStudenta.hbm.xml" />
</session-factory>
</hibernate-configuration>
a) určuje názov serveru a názov databázy, všeobecný zápis má tvar:
jdbc:postgresql://názov_serveru/názov_databázy
V prípade, že PostgreSQL nebeží na štandardnom porte 5432, je nutné číslo portu uviesť. Zápis vyzerá nasledovne:
jdbc:postgresql://názov_serveru:číslo_portu/názov_databázy
Názov servera sa musí zhodovať s názvom servera, na ktorom je spustená naša databáza a názov databázy musí byť totožný s našou databázou.
<property
name="hibernate.connection.url">jdbc:postgresql://localhost/Bzz</property>
b) určuje prístupové meno k databáze. V časti 6.1 Databázový systém PostgreSQL sme si popísali vytvorenie nového používateľa databázy a následné aplikovanie vlastníka (používateľa) databázy. Parameter v bode b) v konfiguračnom súbore by mal mať zhodný názov, ako vlastník našej databázy.
<property
name="hibernate.connection.username">postgres</property>
c) určuje prístupové heslo k našej
databáze. Toto heslo musí byť totožné s heslom majiteľa databázy (popísané v
časti 6.1 Databázový systém PostgreSQL).
<property
name="hibernate.connection.password">postgres</property>
7.1.2 Konfigurácia súboru
hibernateAis.cfg.xml
Tento súbor slúži na nastavenie pripojenia k databáze Ais. Pre nás sú dôležité parametre v párových značkách property označené a), b), c).
<hibernate-configuration>
<session-factory>
<property
name="hibernate.connection.driver_class">org.postgresql.Driver</property>
<property
name="hibernate.connection.url">jdbc:postgresql://localhost/Ais</property> a)
<property
name="hibernate.connection.username">postgres</property> b)
<property
name="hibernate.connection.password">postgres</property> c)
<property
name="hibernate.dialect">org.hibernate.dialect.PostgreSQLDialect</property>
<property
name="show_sql"> false </property>
<property
name="format_sql"> true </property>
<property
name="use_sql_comments">false</property>
<mapping
resource="entitiesAIS/PouzivatelAIS.hbm.xml"/>
<mapping resource="entitiesAIS/StudiumAIS.hbm.xml"/>
<mapping
resource="entitiesAIS/PredmetAIS.hbm.xml"/>
<mapping
resource="entitiesAIS/StudentPredmetAIS.hbm.xml"/>
</session-factory>
</hibernate-configuration>
a) určuje názov serveru a názov databázy.
<property
name="hibernate.connection.url">jdbc:postgresql://localhost/Ais</property>
b) určuje prístupové meno k databáze.
<property
name="hibernate.connection.username">postgres</property>
c) určuje prístupové heslo k našej databáze.
<property
name="hibernate.connection.password">postgres</property>
7.2
Súbor Bzz_rozdelenie.xml
Súbor
Bzz_rozdelenie.xml treba umiestnit do adresára bin, nachádzajúci sa
v domovskom adresári aplikácie Apache.
8
Spustenie a používanie systému BZZ
Do systému sa prihlásime na adrese: http://localhost:8080/Final_v0.0/index.jsp (v prípade, že port je nastavený na hodnotu 8080). Druhým spôsobom je spustenie on-line verzie systému. Postupujeme nasledovne:
1. otvoríme Putty
2. do poľa Host name nepíšeme: labss2.fiit.stuba.sk
3. zvolíme port 22
4. v záložke Connection -> SSH -> Tunnels zadáme ako Source port číslo 8080 a ako Destination zvolíme 192.168.62.210:8080. Portvrdíme tlačítkom Add
5. stlačíme tlačidlo Open
6. vyplníme prihlasovacie meno a heslo na server labss
7. v internetovom prehliadači si otvoríme stránku http://127.0.0.1:8080/Bzz/
Na Obr.7 je zobrazená úvodná obrazovka informačného systému BZZ. Po prihlásení sa do systému pomocou loginu a hesla sa zobrazí hlavná obrazovka, ktorá je prispôsobená používateľovi v závislosti od jeho právomocí.
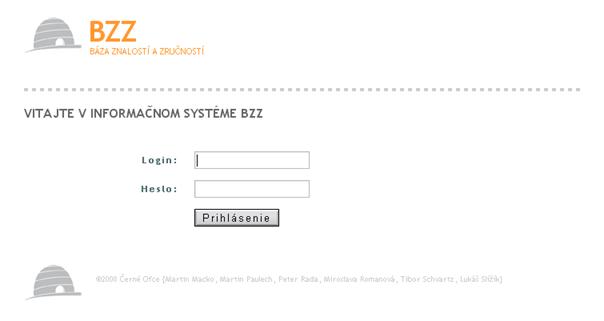
Obr.7: Úvodná obrazovka informačného systému BZZ.
8.1 Používatelia systému
8.1.1 Administrátor
Po prihlásení sa administrátora do systému sa zobrazí okno ako na Obr.8. V hornej časti sa nachádza menu, skladajúce sa z dvoch častí. V jednej sa nachádzajú používateľské funkcie, v druhej funkcionálne.
V používateľskom menu sa nachádzajú odkazy na zobrazenie hlavnej stránky, na zobrazenie profilu s osobnými údajmi, na zobrazenie pomocných informácií a odhlásenie zo systému. Z funkcionálneho menu sa môžeme dostať k správe systému a vyhľadávaniu študentov.

Obr.8: Administrátorove hlavné menu, skladá sa z používateľského a funkcionálneho.
Hlavné okno (Domov)
V strednej časti hlavného okna sa nachádzajú 4
funkcie (Obr.9). Prvou je vytvorenie databázy BZZ. Ako sme spomínali
v kapitole 6.1 Databázový systém PostgreSQL, databázy Bzz aj Ais boli vytvorené
v prostredí pgAdminIII.
Vytvor DB - BZZ teda slúži na vytvorenie tabuliek a ich naplnenie údajmi.
Vytvor DB - AIS slúži na vytvorenie databázy Ais, do ktorej sú zároveň uložené potrebné údaje o študentoch. Databáza Ais je zredukovanou a nami upravenou verziou databázy AIS (Akademický informačný systém používaný na STU).
Import z AIS do BZZ slúži na importovanie potrebných údajov o študentovi z databázy Ais do Bzz. Známky z Ais do Bzz sa neprenášajú, slúžia len vo výpočte hodnoty pomocou kľúčových slov.
Ohodnoť kľúčové slová slúži na ohodnotenie študentov pomocou vyhodnocovacej funkcie, ktorá zoberie známku študenta z predmetov a vyhodnotí ju podľa kľúčových slov. Vypočítanú hodnotu zapíše do databázy Bzz.

Obr.9: Inicializačné funkcie administrátora informačného systému BZZ.
Profil
Slúži na zobrazenie informácií o práve prihlásenom používateľovi. Je tu napríklad aj možnosť zmeniť svoje prihlasovacie heslo (Obr.10).
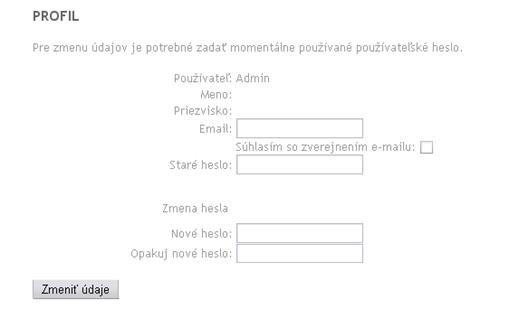
Obr.10: Profil administrátora.
Pomoc
Slúži na zobrazenie návodov a tipov, ktoré sú ukrytá na stránke. Po kliknutí na Profil sa tieto informácie zobrazia v šedom rámčeku (Obr.11).
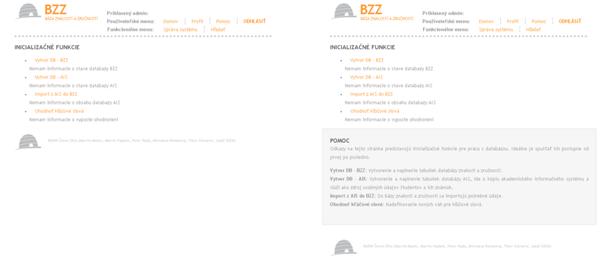
Obr.11: Zobrazenie pomoci (vpravo, v šedom rámčeku) sa vykonáva v rámci toho istého okna.
Správa systému
Tu sú zahrnuté funkcie pre správu používateľov systému BZZ a pre správu váh kľúčových slov.
Pri správe používateľov je možné zobraziť študentov, profesorov alebo hostí systému spolu s ich osobnými údajmi (Obr.12). Tieto údaje môže administrátor editovať.
V správe váh kľúčových slov má administrátor možnosť editovať jednotlivé váhy. Tu je použité prehľadné kategorizované zobrazenie v podobe stromu (Obr.13). Jednotlivé kategórie (označené symbolom +) je možné kliknutím na ne rozbaľovať a zobrazovať tak ľubovoľné úrovne (podkategórie). Po kliknutí na tlačítko Zobraz váhy je možné jednotlivé váhy editovať (Obr.14). Každé kľúčové slovo je možné ohodnotiť stupňom od 1 (najhoršie) po 5 (najlepšie).
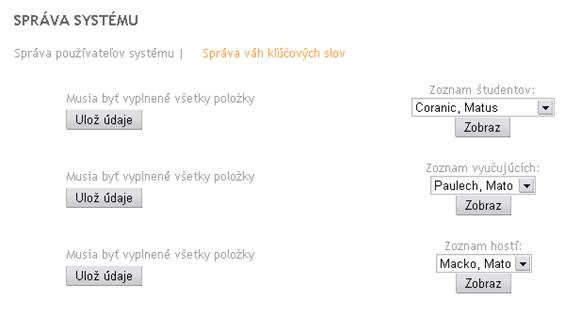
Obr.12: Správa používateľov systému.
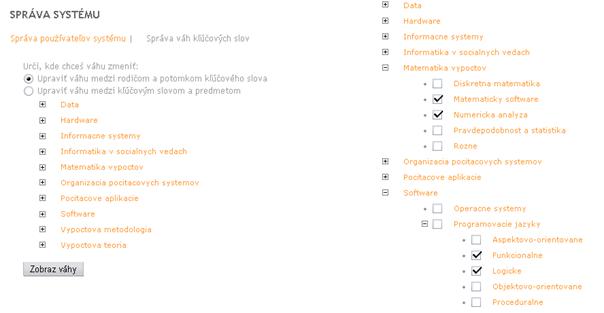
Obr.13: Správa váh kľúčových slov, vľavo vidíme možnosť zvoliť úpravu vzhľadom na rodičov a potomkov alebo vzhľadom na predmet. Vpravo je strom s rozbalenými niektorými kategóriami.
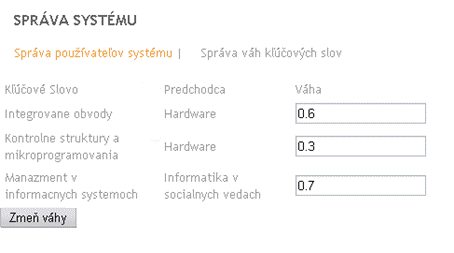
Obr.14: Editovanie váh kľúčových slov.
Hľadať
Jednou z najdôležitejších funkcií systému BZZ je vyhľadávanie študentov podľa zadaných kritérií. Pri vyhľadávaní si používateľ najskôr zvolí kritériá, ktoré má hľadaný študent spĺňať. V našom systéme sa kritéria definujú pomocou stromu, v ktorom sú načítané jednotlivé kategórie kľúčových slov. Strom sa prehľadáva veľmi intuitívne, po kliknutí na kategóriu, pri ktorom je zobrazená ikona +, sa označená kategória rozbalí (Obr.15).
Používateľ si požadované slová označí a pokiaľ chce, zadá aj váhy jednotlivých slov (1 je najhoršie, 5 najlepšie, žiadna hodnota znamená, že kľúčové slovo nebude vybraté). Následne po potvrdení sa mu zobrazí výstup v podobe tabuľky, v ktorej sú zoradení relevantní študenti (Obr.16).
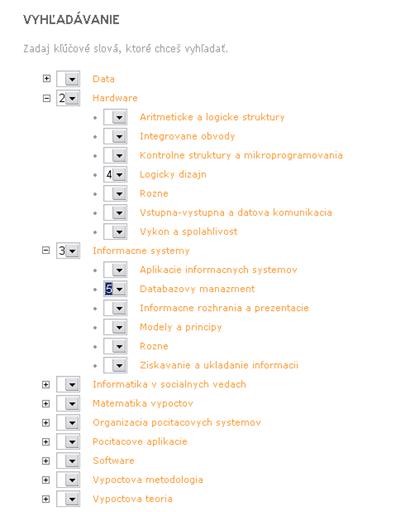
Obr.15: Vyhľadávanie študentov, v strome si zvolím jednotlivé váhy kľúčových slov.
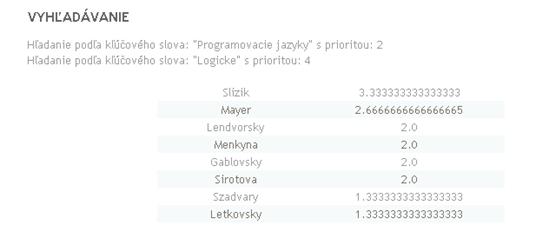
Obr.16: Vyhľadaní študenti podľa kľúčových slov.
8.1.2 Študent
Po prihlásení sa študenta do systému sa zobrazí okno ako na Obr.17. V hornej časti sa nachádza menu, skladajúce sa z dvoch častí. V jednej sa nachádzajú používateľské funkcie, v druhej funkcionálne.
V používateľskom menu sa nachádzajú odkazy na zobrazenie hlavnej stránky, na zobrazenie profilu s osobnými údajmi, na zobrazenie pomocných informácií a odhlásenie zo systému. Z funkcionálneho menu sa môžeme dostať k funkcii editovania znalostí a zručností študenta (sebahodnoteniu) a vyhľadávaniu iných študentov.

Obr.17: Študentovi je ponúknuté takéto menu.
Profil
Slúži na zobrazenie informácií o práve prihlásenom používateľovi. Je tu napríklad aj možnosť zmeniť svoje prihlasovacie heslo (Obr.10).
Pomoc
Slúži na zobrazenie návodov a tipov, ktoré sú ukrytá na stránke. Po kliknutí na Profil sa tieto informácie zobrazia v šedom rámčeku (Obr.11).
Sebahodnotenie
Jednotlivé znalosti a zručnosti prihláseného študenta sa nastavujú podobným štýlom ako je nastavovanie váh pre kľúčové slová (Obr.15). To znamená formou stromu. Každé kľúčové slovo reprezentujúce znalosť je možné ohodnotiť stupňom od 1 (najhoršie) po 5 (najlepšie).
Hľadať
Používateľ si najskôr zvolí kritériá, ktoré má hľadaný študent spĺňať. V našom systéme sa kritéria definujú pomocou stromu, v ktorom sú načítané jednotlivé kategórie kľúčových slov. Strom sa prehľadáva veľmi intuitívne, po kliknutí na kategóriu, pri ktorom je zobrazená ikona + (to znamená, že daná kategória obsahuje podkategórie), sa označená kategória rozbalí (Obr.15).
Používateľ si požadované slová označí a pokiaľ chce, zadá aj váhy jednotlivých slov (1 je najhoršie, 5 najlepšie, žiadna hodnota znamená, že kľúčové slovo nebude vybraté). Následne po potvrdení sa mu zobrazí výstup v podobe tabuľky, v ktorej sú zoradení relevantní študenti (Obr.16).
8.1.3 Pedagóg
Po prihlásení sa pedagóga do systému sa zobrazí okno ako na Obr.18. V hornej časti sa nachádza menu, skladajúce sa z dvoch častí. V jednej sa nachádzajú používateľské funkcie, v druhej funkcionálne.
V používateľskom menu sa nachádzajú odkazy na zobrazenie hlavnej stránky, na zobrazenie profilu s osobnými údajmi, na zobrazenie pomocných informácií a odhlásenie zo systému. Z funkcionálneho menu sa môžeme dostať k funkcii ohodnoteniu študentov a vyhľadávaniu iných študentov. Ohodnotenie študentov slúži na dodatočné ohodnotenie znalostí študentov, ktorí napríklad nedosiahli vynikajúce výsledky, ale napriek tomu preukázali počas semestra dostatočné znalostí. Takto sa im zvýši výsledný index pre túto znalosť.

Obr.18: Hlavné menu prihláseného pedagóga.
Profil
Slúži na zobrazenie informácií o práve prihlásenom používateľovi. Je tu napríklad aj možnosť zmeniť svoje prihlasovacie heslo (Obr.10).
Pomoc
Slúži na zobrazenie návodov a tipov, ktoré sú ukrytá na stránke. Po kliknutí na Profil sa tieto informácie zobrazia v šedom rámčeku (Obr.11).
Ohodnotenie študenta
Prihlásený pedagóg najskôr zo zoznamu vyberie študenta, ktorému hodlá vylepšiť hodnotenie. Jednotlivé znalosti a zručnosti prihláseného študenta sa potom nastavujú v strome, podobne ako na Obr.15. Každé kľúčové slovo reprezentujúce znalosť je možné ohodnotiť stupňom od 1 (najhoršie) po 5 (najlepšie).
8.1.4 Hosť
V role hosťa vystupujú rôzne externé spoločnosti, ktorých jedinou funkciou je vyhľadávanie študentov. Dôvodom môžu byť napríklad rôzne pracovné ponuky. Pri vyhľadávaní sa však v rámci ochrany osobných údajov nezverejnia žiadne dodatočné osobné údaje.