 Slovenská technická univerzita v
Bratislave
Slovenská technická univerzita v
Bratislave
Fakulta informatiky a informačných technológií
![]() Ilkovičova 3, 842 16 Bratislava 4
Ilkovičova 3, 842 16 Bratislava 4
![]()

![]()

Informačný systém pre komunikáciu s absolventmi
Používateľská príručka
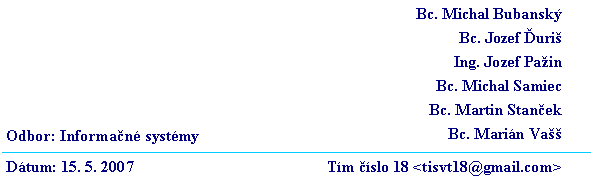
1.
Úvod
Táto používateľská príručka je určená pre bežného používateľa informačného systému na komunikáciu s absolventmi - ALUMNI.
2.
Spustenie aplikácie na klientskom
počítači
2.1.
Potrebný hardvér
Na prevádzkovanie systému ALUMNI nie sú z pohľadu hardvéru kladené špeciálne požiadavky. Podmienkou je možnosť nainštalovania Internet Information Server-u, z čoho vyplýva podmienka, že na stroj na ktorom bude je systém prevádzkovaný sa musí dať nainštalovať Microsoft Windows Server 2000 v krajnom prípade Microsoft Windows XP.
Pre inštaláciu OS 512MB RAM a pre beh .NET Machine, aspoň 128MB operačnej pamäte pre beh samotnej aplikácie. Odporúčané min. 1024MB RAM. Je potrebné mať aspoň 10GB voľného miesta na pevnom disku pretože databáza má tendenciu rozrasť sa.
Rovnaké obmedzenia ako na operačný systém sa vzťahujú aj na architektúru počítača samotného. Je možné použiť počítače typu: x86, x86_64.
2.2.
Potrebný softvér
Aplikácia
nepotrebuje inštaláciu, keďže ide o webovú aplikáciu typu server – klient. Pre
prístup a využívanie systému ALUMNI stačí používateľovi funkčný webový
prehliadač a prístup na Internet. Používateľ môže využiť tieto typy
prehliadačov:
Ø Microsoft Internet Explorer 6.0+,
Ø Mozila Firefox,
Ø Opera 9.0
3.
Menu
Spoločné časti nachádzajúce sa na každej obrazovke (s výnimkou špeciálnych obrazoviek správ systému) sú tieto:
- Logo projektu - súčasť dizajnu.
- Horné menu - slúži na výber a prístup k základným častiam systému, pri prechodoch medzi jednotlivými časťami systému sa nebude prispôsobovať aktuálnemu obsahu stránky.
- Ľavé menu - slúži na prácu s aktívnym modulom systému, pre ktorý zobrazuje podrobnejšiu ponuku možností práce s danou časťou systému. Pred prihlásením používateľa zobrazuje formulár na prihlásenie.
- Hlavná časť - v tejto časti sa zobrazuje obsah jednotlivých modulov systému a slúži na zobrazenie výstupov a zadávanie vstupov.
Bližšie sú uvedené jednotlivé časti systému, teda aj popis menu, ktoré sa dotýka aktuálnej časti.
4.
Časti systému
Táto kapitola popisuje hlavné časti systému reprezentované používateľským rozhraním - teda navrhnutými obrazovkami systému s krátkym popisom špecifických položiek v menu.
4.1.
Úvodná stránka
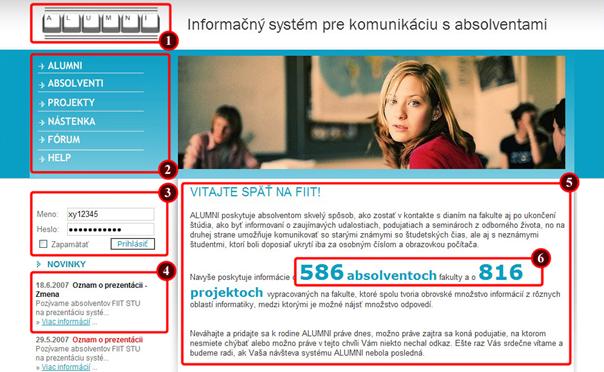
Obr. 1.: Úvodná stránka projektu
Hlavné časti stránky sú tieto:
- logo projektu – súčasť dizajnu
- hlavné menu – zobrazené vždy pri práci používateľa s IS
- prihlasovacia časť – zobrazuje meno prihláseného používateľa, alebo dovoľuje zadať prihlasovacie údaje
- novinky – zobrazuje maximálne 5 aktuálnych oznamov z nástenky
- úvodný text – privítanie na stránke
- aktuálny stav databázy – zobrazuje aktuálne informácie o počte absolventov a projektov evidovaných v IS
V závislosti od prihlásenia sa mení hodnota polí 3 a 4. Po prihlásení vyzerajú tieto polia tak, ako je to znázornené na nasledujúcom obrázku.
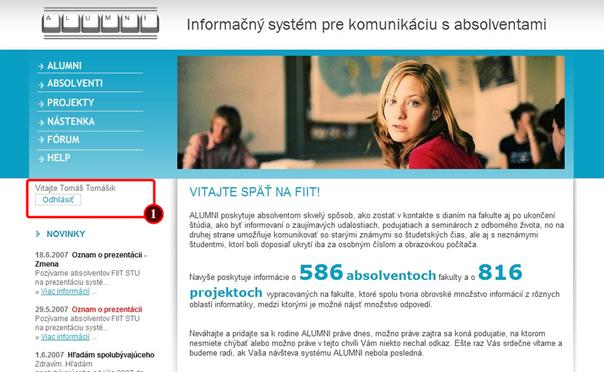
Obr. 2.: Znázornenie prihláseného používateľa
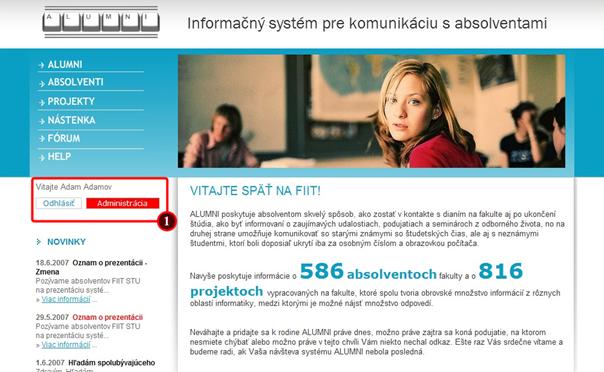
Obr. 3.: Znázornenie prihláseného administrátora
Prihlásení používatelia si môžu zvoliť v prihlasovacej časti (1) odhlásenie, prípadne ak ide o administrátora aj vstup do administračnej časti IS.
4.2.
Profil absolventa
Profil absolventa má v konečnej verzii ponúkať možnosť používateľovi prezrieť si informácie o sebe samom, ktoré systém obsahuje a prípadne ich zmeniť. V časti profil je umožnené zmeniť istú množinu údajov o absolventovi. Táto funkcia systému sa sprístupní, pokiaľ v detaile používateľa sú zobrazené informácie o práve prihlásenom používateľovi. K zmene profilu sa pristupuje cez príslušné tlačidlo (označené číslicou 2 na obr. 2).
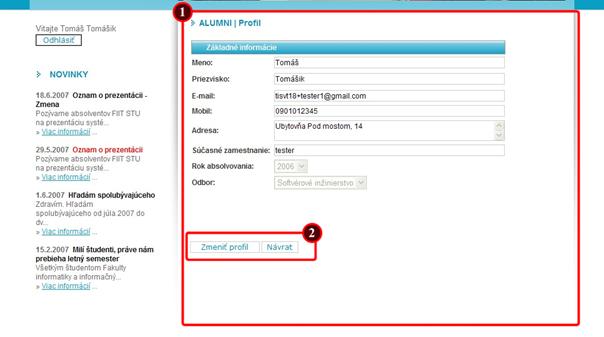
Obr. 4.: Príklad stránky obsahujúcej profil absolventa
Časť (1) zobrazuje profil zvoleného používateľa systému. Po potvrdení voľby “Zmeniť profil” v časti (2) sa sprístupnia údaje na editáciu a po ich úprave a potvrdení tlačidlom „Uložiť“, ako je zobrazené na obrázku 5, pole (2) sa zapíšu do databázy a zobrazí sa detail príslušného používateľa.
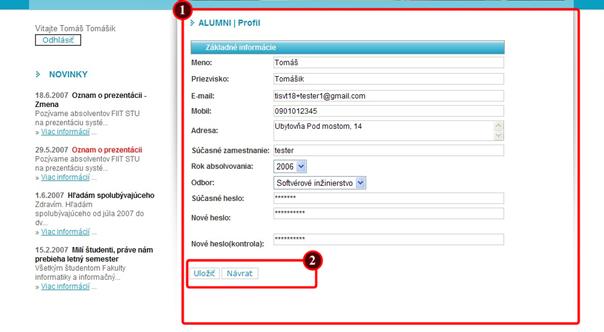
Obr. 5.: Príklad stránky na zmenu profilu absolventa
4.3.
Zoznamy absolventov - vyhľadávanie
V časti zoznam absolventov je používateľovi systému umožnené prezerať si stručné informácie o absolventoch, ktoré sú zobrazené v forma zoznamu. Zoznam vyzerá podobne ako na nasledujúcom obrázku.
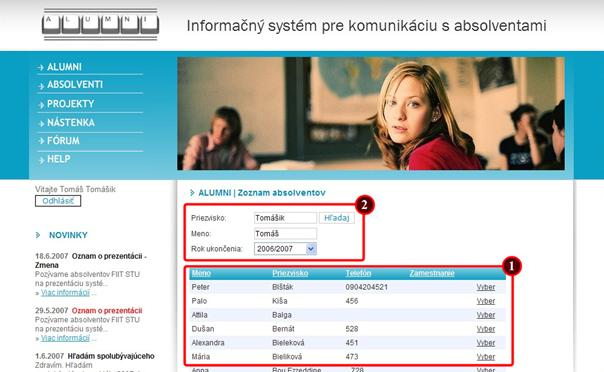
Obr. 6.: Príklad stránky obsahujúcej zoznam absolventov
Hlavné časti stránky sú tieto:
- vyhľadávacia časť – umožňuje vyhľadávanie podľa mena, priezviska a roku ukončenia školy
- zoznam absolventov – po kliknutí na tlačidlo „Hľadaj“ zobrazuje aktuálny zoznam absolventov školy, ktorý vyhovuje vyhľadávacím kritériám
Zo zoznamu absolventov sa dá výberom konkrétneho absolventa pomocou odkazu „Vyber“ na paneli (1) dostať k jeho podrobnejším informáciám. V detaile sa zobrazujú podrobnejšie informácie o vybranom absolventovi (viď obr. 4). Obsahuje tiež zoznam projektov, ktoré daný absolvent vypracoval.
4.4.
Projekt
V časti projekt sa zobrazujú podrobnejšie informácie o jednotlivých projektoch, ktoré boli riešené v rámci kvalifikačných prác na našej fakulte.
Prvým krokom, ktorý je potrebné spraviť je vyhľadanie projektu o ktorom požadujeme podrobnejšie informácie.
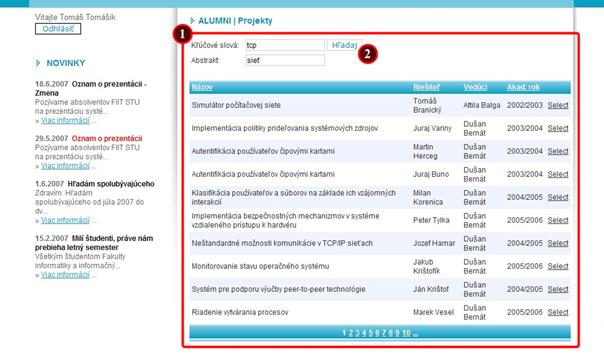
Obr. 7.: Vyhľadávanie projektov pomocou kľúčového slova a výrazu z abstraktu
Hlavné časti stránky sú tieto:
- zoznam projektov – zobrazuje zoznam vyhovujúci filtrovaniu
- vyhľadávacia časť – po kliknutí na tlačidlo „Hľadaj“ zobrazuje aktuálny zoznam projektov, ktorý vyhovuje vyhľadávacím kritériám
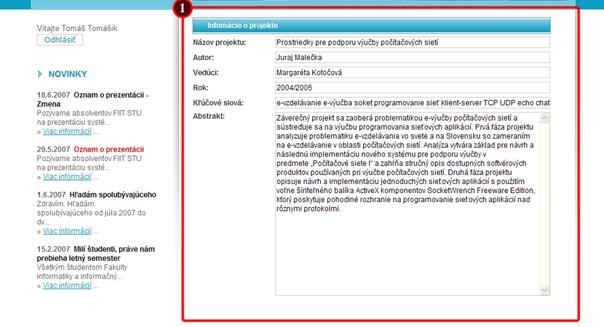
Obr. 8.: Informácie o projekte
Informácie o projekte v prehľadnom bloku zobrazujú „Názov projektu“, „Autora“, Vedúceho projektu“, „Rok“ v ktorom bol projekt vytvorený, „Kľúčové slová“ a „Abstrakt“.
4.5.
Nástenka
V časti Nástenka je používateľovi systému umožnené prezerať si informácie o podujatiach a oznamoch, ktoré sú na nej zobrazené. Oznamy na nástenke sú pri prezeraní zobrazené v závislosti od toho, či ide o oznam verejný alebo o oznam neverejný.
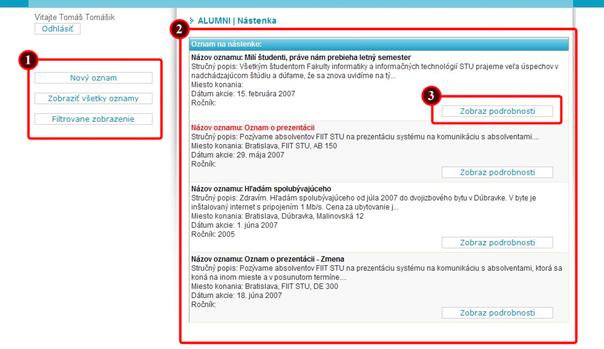
Obr. 9.: Nástenka
Na nástenke je možné zobraziť základné oznamy v časti (2) hneď po vstupe na nástenku, zobraziť záznamy podľa filtrovania, alebo všetky oznamy, prípadne pridať nový oznam (1). Podrobnosti pre konkrétny oznam sa zobrazia po kliknutí na „Zobraz podrobnosti“ (3).
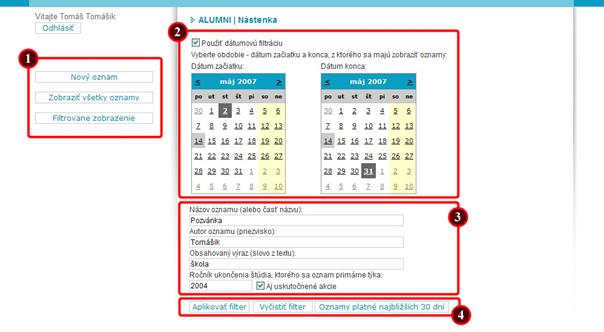
Obr. 10.: Filtrovanie zobrazenia na nástenke
Medzi jednotlivými príspevkami na nástenke je možné vyhľadávať podľa viacerých kritérií. Je možné vyhľadávať podľa názvu, autora, slova nachádzajúceho sa v texte (3), alebo je taktiež možné nechať si zobraziť iba príspevky, ktoré boli uverejnené vo zvolenom časovom intervale (2). Prihlásení používatelia majú navyše možnosť príspevky na nástenku pridávať a automaticky sa im zobrazujú neverejné príspevky. Pomocou tlačidiel (4) sa dá zvoliť filtrovanie oznamov platných v priebehu najbližších 30 dní.
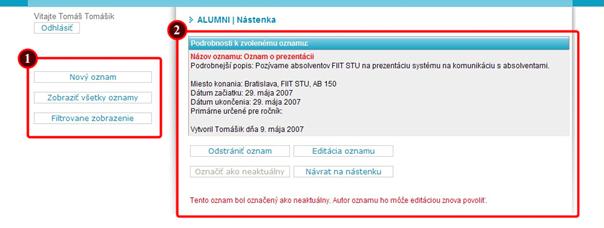
Obr. 11.: Zobrazenie podrobností o zvolenom ozname
Po kliknutí na „Zobraziť podrobnosti“ sa zobrazí bližší popis oznamu. Ak je prihlásený používateľ, ktorý oznam vytvoril, alebo administrátor, povolia sa možnosti na prácu s oznamom uvedené ako tlačidlá v časti (2).
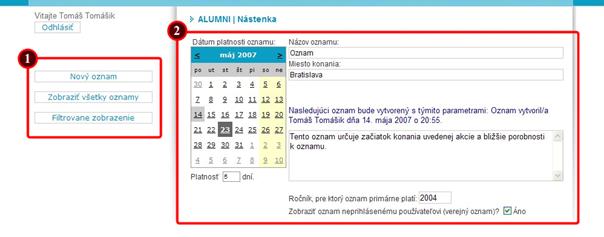
Obr. 12.: Zobrazenie pridania nového oznamu na nástenku
V časti (2) je potrebné vyplniť všetky polia. Systém kontroluje ich obsah a nepovolí pridanie oznamu, ktorý nemá vyplnené všetky časti, alebo nespĺňa minimálne požiadavky na veľkosť pridávaných dát. V prípade, že oznam nespĺňa niektoré povinné časti, zobrazí sa v časti (2) chybové hlásenie, ktoré informuje používateľa o tom, ktorá časť nebola vyplnená správne.
4.6.
Fórum
Nasledujúca časť sa bude venovať možnostiam využitia fóra iba pre prihlásených používateľov. Po prihlásení sa v ľavej časti objaví tlačidlo, ktoré umožňuje vytvorenie novej témy „Nová téma“ uvedená v oblasti (1) na nasledujúcom obrázku. Po výbere možnosti vytvoriť novú tému, sa v hlavnej časti zobrazí dialógové okno, ktoré slúži na vytváranie novej témy.
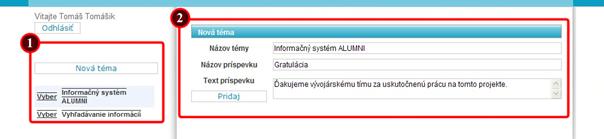
Obr. 13.: Základná schéma časti Fórum so znázornením pridania novej témy
Po vyplnení všetkých častí a stlačení tlačidla „Pridaj“ (2) sa vytvorí nová téma, a súčasne sa zobrazí prvý príspevok, ktorý je nutné vytvoriť počas vytvárania novej témy. Po úspešnom vytvorení novej témy, rovnako tiež pri výbere jednej z tém, ktoré už boli vytvorené, sa zobrazí okno, ktoré umožňuje pridanie nového príspevku.
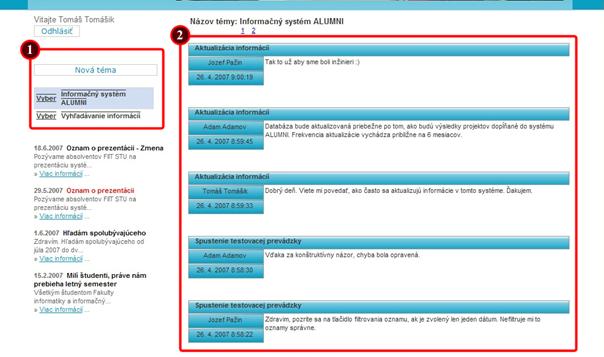
Obr. 14.: Znázornenie príspevkov vybranej témy
V časti fórum sa nachádza systém fóra, ktoré predstavuje základný komunikačný prostriedok. Neprihlásený používateľ pristupuje k fóru iba ako pozorovateľ, nemôže vytvárať nové príspevky ani nové témy. Fórum je možné zobraziť po kliknutí na položku Fórum, nachádzajúcu sa v hlavnom menu.
Medzi základné funkcie, ktoré fórum poskytuje, patrí pridanie novej témy alebo príspevku, v rámci vybranej tému. Výber témy prebieha v ľavom paneli. Táto možnosť je totožná aj pre neprihlásených používateľov.